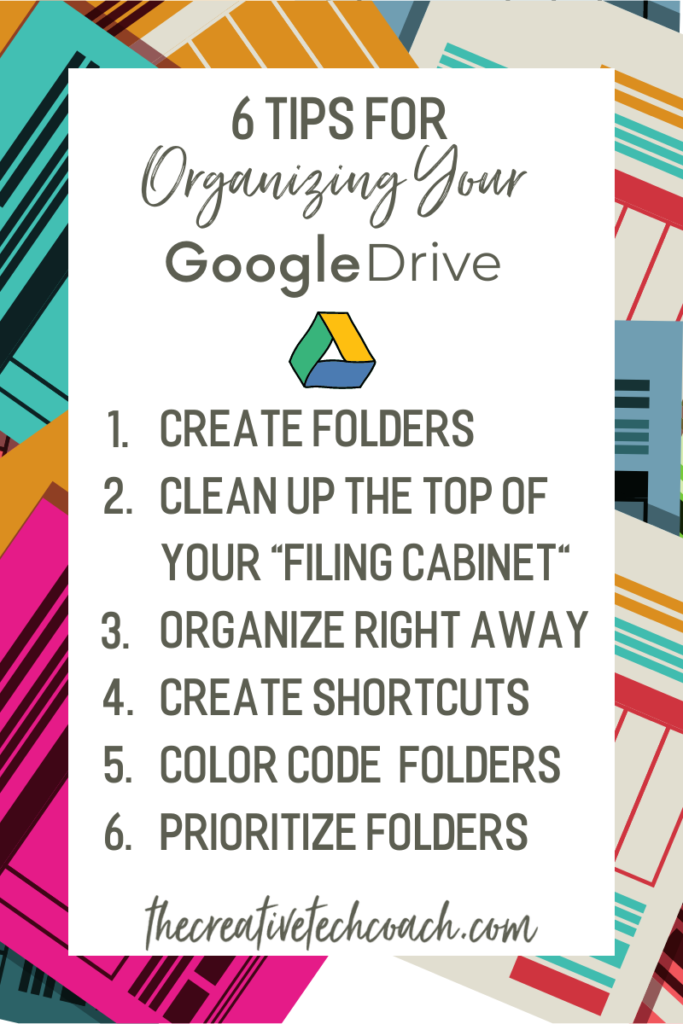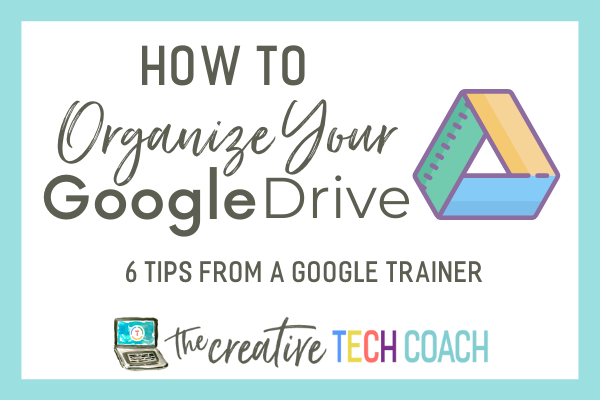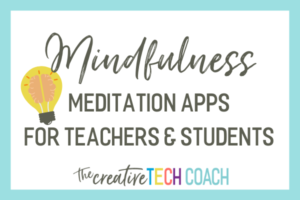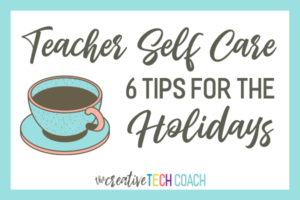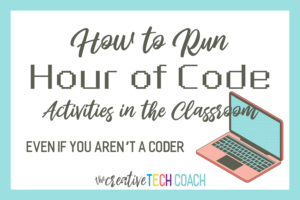Need to get our digital space more organized? Then you may be interested in some tips on how to organize Google Drive. In Google Drive, you can store your Google documents and other files like PDFs, images, and videos. Like other document storage, Google Drive has folders that help you keep it nice and tidy. But if you don’t use them, your Drive can become quite unruly!
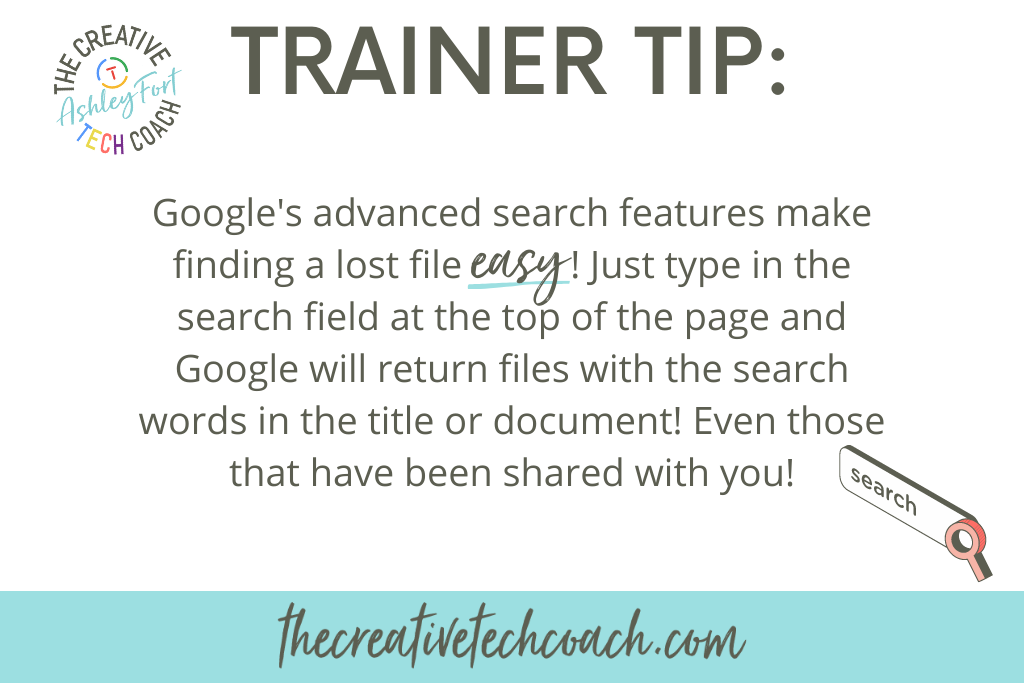
6 Tips for Organizing Your Google Drive
1. Create Folders
If you don’t already use them, the most important thing you can do to organize Google Drive is start creating and using folders right now! This way, you can easily find documents from any device. To create a folder, click on the New button on the far left of your screen, and then choose New Folder at the top. Or you can also easily create a new folder using the keyboard shortcut shift + F. And don’t forget you can file folders within folders! So within your lesson plan folder you might have a folder for each school year.
2. Clean Up the Top of Your “Filing Cabinet”
Imagine your Drive is a filing cabinet. All of the items in the Drive folders are like those items you took the time to file away in your file folders in the cabinet. On the other hand, the other items in your Drive (scroll below the folders), are the stacks and stacks of loose papers that you neglected to file when you received them. You can easily file those individual items away by right clicking on the item, choosing “Move to,” and selecting the folder you want to send the document to.
3. Organize Right Away!
So from here on out, organize your Google Drive right away! When you create a new document, make sure to first navigate to the folder you want that document in. That way it is already there and you don’t have to worry about filing it later. If you forget to create in the right folder, you can move the document by clicking the Folder icon to the right of your document title and move it to the correct folder from there.
4. Create Shortcuts
Additionally, when someone shares a document with you, go ahead and add it to your Drive directly from your email using the “Add shortcut to Drive” button. A shortcut is a link that references a file or folder. So while with shortcuts the document isn’t technically in your Drive, it points you back to the original file so you can find it easily. Make sure you choose the correct folder destination when creating your shortcut. You can also create the shortcut by right clicking on the document in your Drive or in an open document with the “Add shortcut to Drive” icon to the right of the document title.
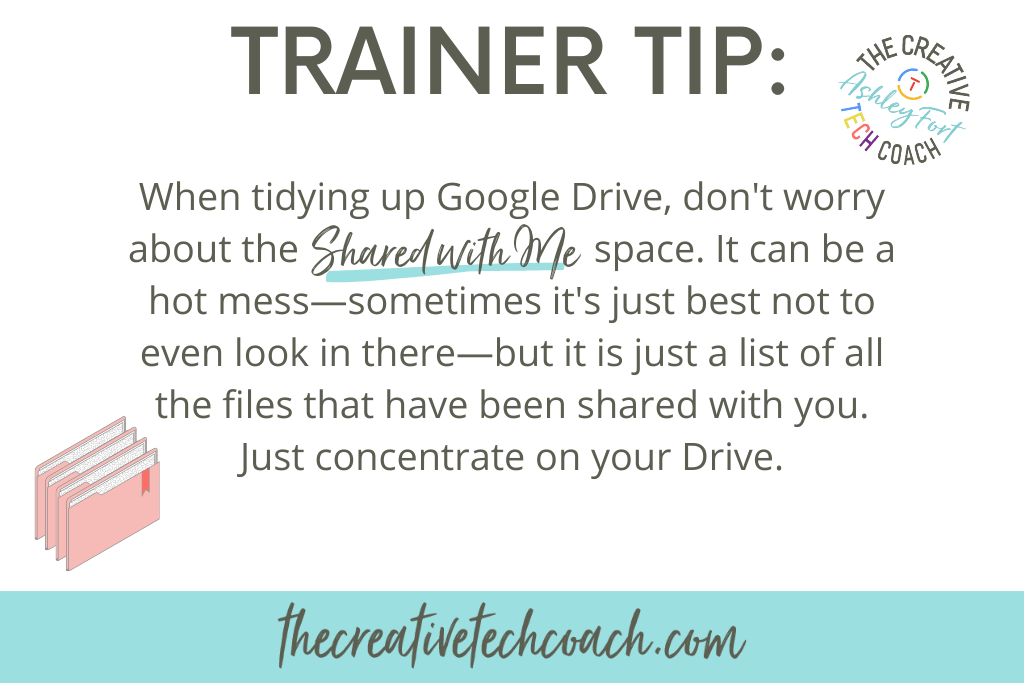
5. Color Code Your Folders
In addition to putting your documents in folders in Google Drive, you can color code your folders to make them easier to locate visually, like red for assessments, green for Google Classroom, or blue for math. Just right-click the folder, choose “Change color,” and select your desired color for the palette.
6. Prioritize Folders with Special Characters, Emojis, and Numbers
By default, your folders are organized alphabetically, but you can change it to reverse alphabetical by clicking the arrow to the right of the screen above your folders. You can also change the organizational order to “Last modified.”
But there’s a better way! You can easily locate your most frequently used folders by naming your folders with special characters, emojis, and numbers! By right clicking and choosing rename, you can easily add a number, star, or hashtag in front of the folder name, and it will be bumped up to the top. Similarly, adding an emoji (with an emoji extension or https://copypastecharacter.com/ on most devices or CTRL + CMD + Space on Mac) bumps folders to the top and makes them visually easier to locate, too. For instance, I used the book emoji 📚 for my Literacy folder.